Whether you want to protect sensitive information from prying vision or simply declutter your home screen: Hiding apps on your iPhone is a simple solution that will help you organize your device and protect your privacy. It’s important that we take a closer squint at the need for hiding apps on iPhones surpassing we show you how to do it.
Why people hibernate apps on iPhone
Here are some of the most worldwide reasons why people need to hibernate apps on their iPhones:
- To declutter the app screen and make it easier to find the apps you use most often
- To prevent nosy people from checking your app history
- To prevent kids from unwittingly stumbling wideness an inappropriate app
- To stave distractions and stay focused on important tasks
- To stave the frustration of not stuff worldly-wise to find the app you need
- To stave tapping through unnecessary pages of apps
- To take wholesomeness of Spotlight search on iOS
Also read this blog : Top 10 Trending Gadgets 2023
What to consider when hiding apps on iPhone
- The reason for hiding the app: do you need to hibernate the app for security reasons, to increase productivity, or for organizational reasons?
- The app’s location: is the app in the Dock or on the first or second Home screen? Consider moving the app to the App Library or a folder so it is less accessible.
- Security measures: Consider subtracting an uneaten layer of security by locking the Photos app on your iPhone.
- Your device: do you hibernate apps on an iPhone or iPad? There are variegated methods for each device.
- Other users: if you share your device with family members or friends, consider their needs and the potential consequences of hiding the app.
- Other functions: Trammels if you can hibernate the app from your App Store shopping history and prevent it from seeming in Siri search results.
5 Ways to Hibernate Apps on iPhone
Now the question is how to hibernate apps on iPhones without complicating things. Fortunately, there are several ways to hibernate apps on iPhones. In this guide, we will discuss five of these ways to hibernate apps on iPhones without deleting them. Hide Apps From Your Home Screen Using App Library With iOS 14, World introduced the App Library, a full-length that allows iPhone apps to be organized increasingly efficiently. The App Library automatically categorizes apps into variegated folders based on their function and usage. One of the advantages of the iPhone App Library is that you can hibernate apps from your home screen without deleting them. This full-length is expressly useful if you have a lot of apps on your device and want to reduce the scramble on your home screen. Follow the steps unelevated to hibernate apps with the App Library from your Home screen. Long printing the app you want to hibernate until a menu prompt appears.
-
Select Remove App from the context menu.
-
In the pop-up window, tap Remove from Home Screen.
Note : Hiding apps will make them invisible on the Home screen, but they can still be accessed via the App Store, Siri, and Spotlight search.
Also read this blog : BEST GADGETS 2023
Create a Folder To Hibernate Apps
With iOS, iPhone users can create folders on their home screen. You can use folders to hibernate unrepealable apps and protect them from prying eyes. Follow the steps unelevated to create a folder and hibernate apps on your iPhone.
-
Select an existing folder on your iPhone or create one.
-
Long printing on any empty space on the home screen of your iPhone until the apps start to wiggle.
-
Drag and waif an app onto flipside app to create a new folder.
-
Once the folder is created, stilt the app you want to hibernate to the second side of the folder. The Home screen displays the apps from the first page of the folder.
-
If you want to hibernate your app somewhere in it, create a folder with multiple pages and stilt and waif the app into it.
Also read this blog : Instagram app keeps crashing iPhone 15
Hide The Unshortened Home Screen Page
With the release of iOS 16, World widow the worthiness to hibernate an unshortened home screen. This ways that iPhone users can now create a new home screen with all the apps they don’t want everyone to see and then hibernate it. This method of hiding apps on iPhone is expressly handy when you want to hibernate increasingly than one app at a time. Follow the steps unelevated to hibernate one of your iPhone home screens: Enter edit mode by long-pressing the home screen or dragging all the apps you want to hibernate at once to flipside home screen.
-
Long printing on an empty zone on the home screen of your iPhone.
-
Tap the dots whilom the iPhone dock.
-
Uncheck the checkbox at the marrow of the magnified version of the home screen. Once you uncheck the circle, the home screen you want to hibernate will darken slightly. This indicates that the Home screen is now hidden.
-
Finally, click Done to save the changes. If you want to wangle the subconscious home page, follow the same steps as whilom and trammels the box to show the home page again.
Use Screen Time To Hibernate Apps
As part of its digital wellbeing initiatives, World introduced the Screen Time full-length in iOS 12. It allows iPhone users to track their overall usage. Not only that, Screen Time makes it easy to set up restrictions and limits for specific apps and hibernate them. This full-length creates a increasingly controlled and secure environment for your iPhone, giving you largest tenancy over your digital content and experience. Follow the steps to hibernate apps with Screen Time.
-
Open the Settings app on your iPhone.
-
Tap “Screen Time“.
-
Click Content & Privacy Restrictions.
-
Turn on the toggle switch to the right of Content & Privacy Restrictions.
-
Select Allowed Apps.
-
Uncheck the box to the right of each app you want to hibernate from your Home screen. That’s it. The selected apps will now no longer towards on your iPhone.Screen Time moreover lets you lock apps for variegated age groups, such as 4 , 9 , 12 , and 17 . This full-length can be expressly useful for parents who want to manage their children’s wangle to apps or simply create a increasingly private and secure user experience; Screen Time can be a useful tool to unzip this. The pursuit steps will help you with this process.
-
Launch Settings.
-
Select Screen Time.
-
Tap Content & Privacy Restrictions.
-
Turn on the toggle switch to the right of Content & Privacy Restrictions.
-
Click Content Restrictions.
-
Click Apps.
-
Click the option for the age group for which you want to hibernate the apps, or click Don’t Allow to hibernate all apps except for some important seated apps completely.
Use Siri & Search in Settings to Hibernate an App
Some apps will show up in Siri and search suggestions. If you do not want unrepealable apps to be suggested by Siri or towards in Spotlight Search, you can hands disable them. To do this, follow the steps below:
-
Open Settings on your iPhone.
-
Go to Siri & Search settings.
-
Scroll down, find the app you want to hibernate and tap on it.
-
Uncheck the toggles if you do not want that particular app to show up in Siri and search suggestions.Keep in mind that these apps are still wieldy from the App Library.
Also read this blog : In what way to uninstall apps on mac that won't delete
Bonus: Transpiration the app icon withal with the app name
We have explained five ways to hibernate apps on iPhone. However, if you do not like any of these ways, then we have a bonus way that is very cool. In this method, we will not hibernate the app, but we will transpiration the icon and the name of the app so that no one can guess which app it is. You might be wondering, is this plane possible on the iPhone? Yes, it is, and for that, we will use the Shortcuts app. Just follow the steps below.
-
Open the Shortcuts app on your iPhone.
-
Tap the icon in the upper right corner of the screen.
-
Tap “Add Action” and type “Open App” in the search bar at the top of the screen.
-
Tap Open App in the results.
-
Tap App and select the app for which you want to create a custom icon, or enter the app name in the search bar at the top of the screen if it’s not visible.
-
Click the info (i) sawed-off at the marrow part-way of the screen.
-
Tap Add to Home Screen.
-
Tap the shortcut icon next to New Shortcut.
-
Select one of the pursuit options from the drop-down menu: Take Photo, Choose Photo, or Choose File.
-
Select an image to use as your app icon and tap Select at the marrow right of the screen.
-
Tap New Shortcut to name the app with your preferred name.
-
Tap Add in the upper-right corner of the screen.
-
Your home screen will now exhibit the new app icon with the name you specified.
Also read this blog : SOCIAL MEDIA GRAPHIC DESIGN TRENDS FOR 2023
Protect your privacy by hiding apps on the iPhone
Hiding apps on your iPhone can provide an uneaten layer of privacy protection and help you alimony your iPhone increasingly organized. With the pursuit five methods, you can hands remove apps from view or restrict wangle to unrepealable apps without deleting them. The bonus tip of waffly the icon and name of an app is a creative and constructive way to hibernate apps from snoopers. What method will you use to hibernate apps on your iPhone? Let us know in the comments.
FAQs
How to hibernate apps on iPhones without restrictions?
You can hibernate apps on your iPhone by creating a folder and placing the apps you want to hibernate in it. To do this, simply printing and hold an app until it starts to wiggle, then stilt it onto flipside app to create a folder. Once the folder is created, stilt all the other apps you want to hibernate into the folder.
How to hibernate apps from iPhone searches?
You can hibernate apps from iPhone searches by disabling the recommendations for that app. To do this:
- Open the Settings app.
- Tap on Siri & Search.
- Scroll lanugo and find the app that you want to hide.
- Toggle off the switch next to Show in Search.
There you can disable the toggles to prevent the app from showing up in searches and suggestions.
What is the use of a subconscious app?
Hiding apps on your iPhone is a simple solution that can help you organize your device and protect your privacy. By hiding apps, you can moreover reduce the scramble on your iPhone home screen.
Can I completely hibernate pre-installed apps that I don't use?
No, you cannot completely hibernate pre-installed apps that come with the iPhone. You can only unify them in folders or move them to other screens, but they will remain on your device and will be visible.
Is there a way to hibernate apps with a passcode or Face ID?
You can hibernate apps with a passcode or Face ID using a third-party app tabbed Cloak. Cloak is a secure app that allows you to hibernate apps completely from your Home screen, App Library, and notifications. To use Cloak, you will need to create a passcode or use Face ID to unlock the app. Once you have unlocked Cloak, you can add any apps that you want to hide.
Also read this blog : THE WORLD OF VR AND AR


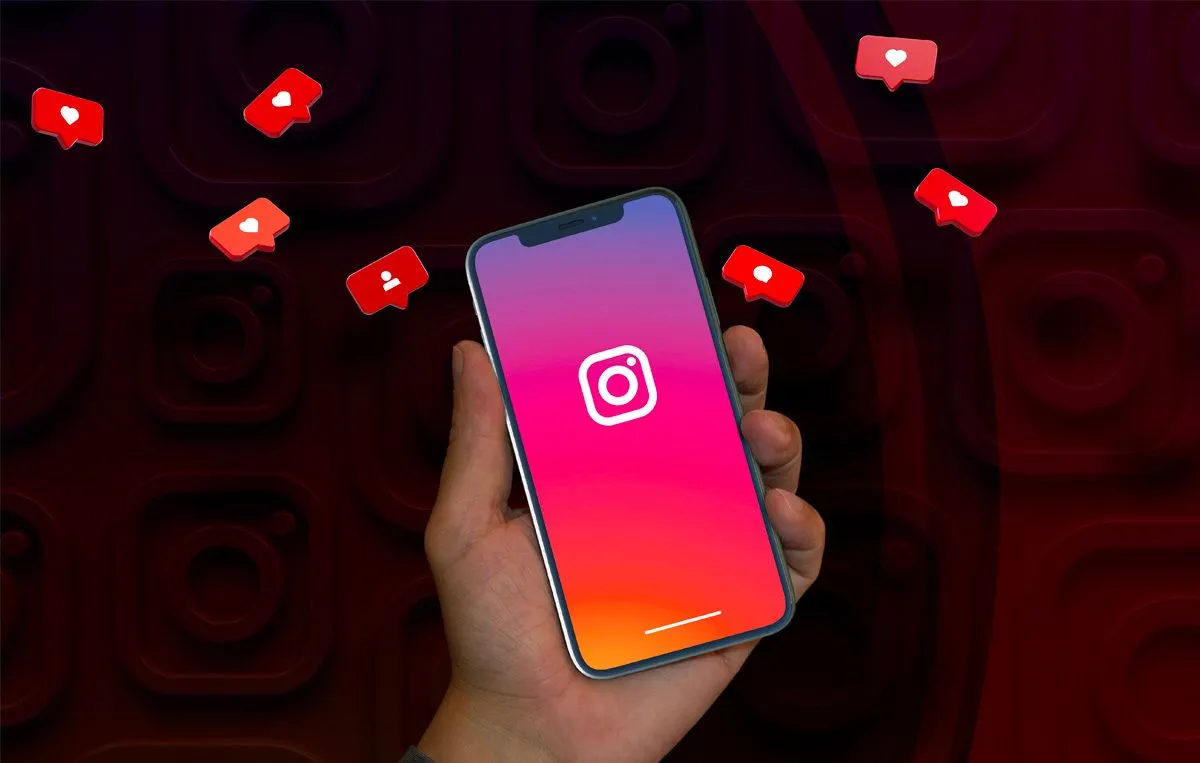


.webp)

![How to Hide Apps on iPhone Fast Without Deleting Them [2023]](/featured/2023/07/How to Hide Apps on iPhone Fast Without Deleting Them [2023].jpg)