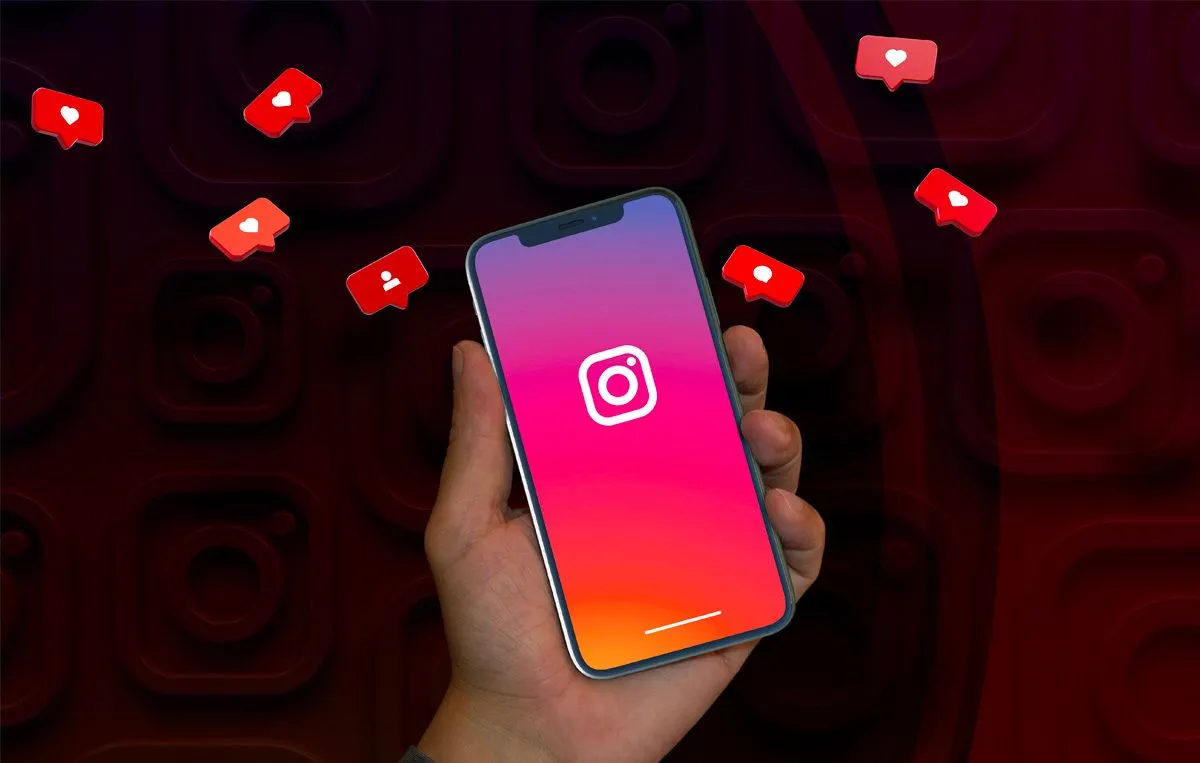Renaming apps on your iPhone is a fantastic way to add a personal touch to your device. Whether you've recently upgraded to the cutting-edge iPhone 15 or you've been using an older iOS version, the process of renaming apps remains delightfully straightforward. In this detailed guide, we'll walk you through the steps to rename apps on your iPhone and explore some additional tips to help you organize your device effectively.
Press and Hold the App Icon
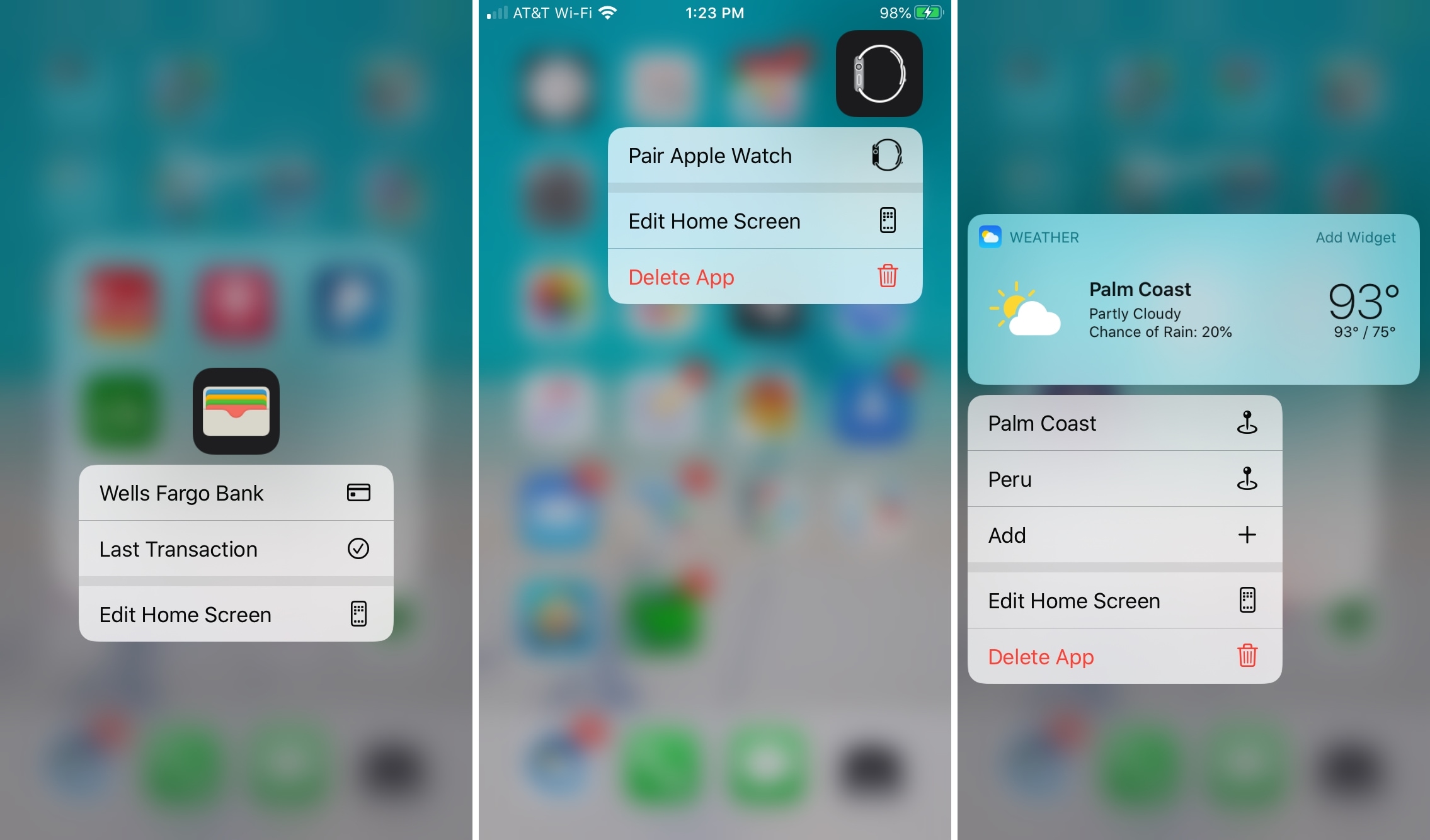
The process of renaming an app begins with a simple touch.On your home screen, find the app icon that you wish to change its name. Press and hold your finger on the icon until it starts wiggling. This subtle animation signals that you've entered the editing mode, where you have the power to transform your app names.
Select the "Rename" Option

With the apps in wiggle mode, you'll see an “X” appearing on some app icons, indicating the option to delete them. However, our focus here is renaming, so instead of tapping the “X,” click on the app you wish to rename. A small menu will gracefully appear above the app icon. Within this menu, you'll find the “Rename” option.
Also read this blog : Top 10 Trending Gadgets 2023
Enter the New Name
Once you've selected “Rename,” the existing app name becomes an open canvas, ready for your creative input. The current name will be highlighted, inviting you to type in the new one. This is where your imagination takes flight. Use the iPhone keyboard to delicately craft the perfect name for your app, ensuring it reflects its essence or your personal touch.
Click "Done" to Confirm
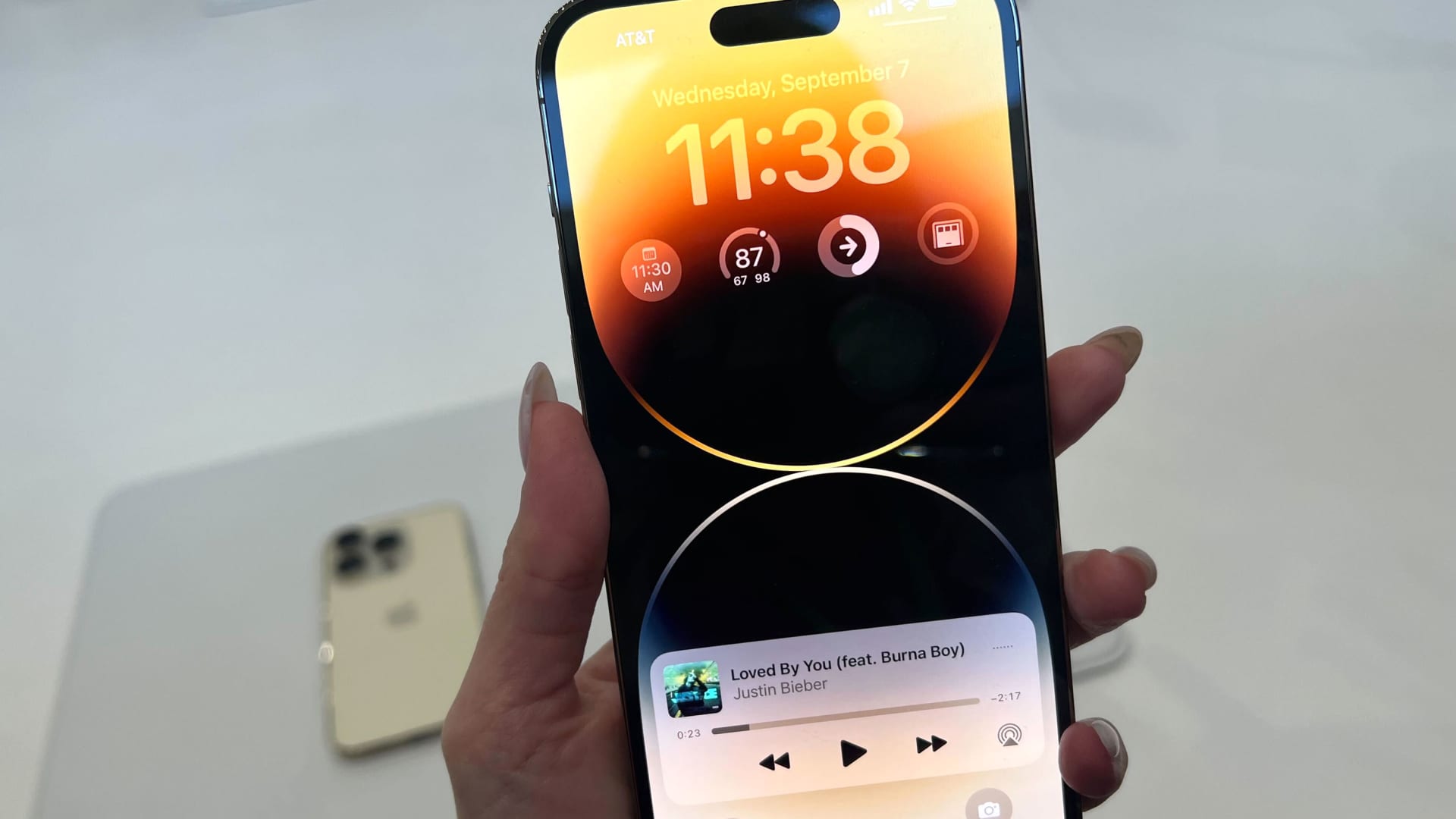
Having meticulously typed the new name, finalize your masterpiece by clicking “Done” on the keyboard. With this gentle tap, your iPhone acknowledges your creativity and saves the freshly minted app label. Voila! You've successfully renamed your app.
Organize Your Apps

While in the editing mode, you have the opportunity to organize your apps further. Move them around, group them into folders, and curate your home screen to match your lifestyle and preferences. Embrace the freedom to rearrange your apps, creating a layout that makes sense to you. To move an app, press and hold its icon and then effortlessly drag it to its new location. To create a folder, gently drop one app icon onto another and give your folder a meaningful name. This level of organization ensures that your apps are not just labeled differently but are also intuitively arranged for optimal usage.
Also read this blog : 7 Ways to Fix the iPhone TikTok App That Keeps Crashing
Exit Editing Mode
![]() Once you've fine-tuned your app names and their placements to perfection, it's time to exit editing mode. To do this, press the home button (or swipe up, depending on your iPhone model). This action brings the lively dance of wiggling apps to a graceful halt, locking your changes in place.
Once you've fine-tuned your app names and their placements to perfection, it's time to exit editing mode. To do this, press the home button (or swipe up, depending on your iPhone model). This action brings the lively dance of wiggling apps to a graceful halt, locking your changes in place.
Conclusion
Renaming apps on your iPhone is more than just a customization feature; it's an expression of your individuality. By personalizing your app names and organizing them according to your lifestyle, you create a user experience that resonates with you on a profound level. Your iPhone transforms into a personalized hub, tailored to your needs, preferences, and aesthetic sensibilities.
In a world where technology often feels generic, these small yet impactful customizations remind you that your iPhone is not just a device; it's an extension of your personality. So, embrace the art of renaming, dive into the creative process, and let your iPhone reflect the unique essence of you.
FAQs
Q: Can I rename built-in Apple apps?
A: No, the ability to rename apps is limited to those downloaded from the App Store. Apple's native apps like Safari and Messages cannot be renamed.
Q: Does renaming an app affect its functionality?
A: Not at all. Renaming an app doesn't alter how it functions; it simply changes the label displayed under the app icon on your home screen.
Q: Is there a character limit for renaming apps?
A: Yes, while the limit is relatively generous, it's advisable to keep app names concise for better visibility on your home screen.
With this comprehensive guide, you're not just renaming apps; you're crafting a personalized iPhone experience that mirrors your unique style and taste. Embrace the power of customization, and let your iPhone truly become an extension of you.
Also read this blog : Top 5 Premier tech gadgets 2023

.webp)